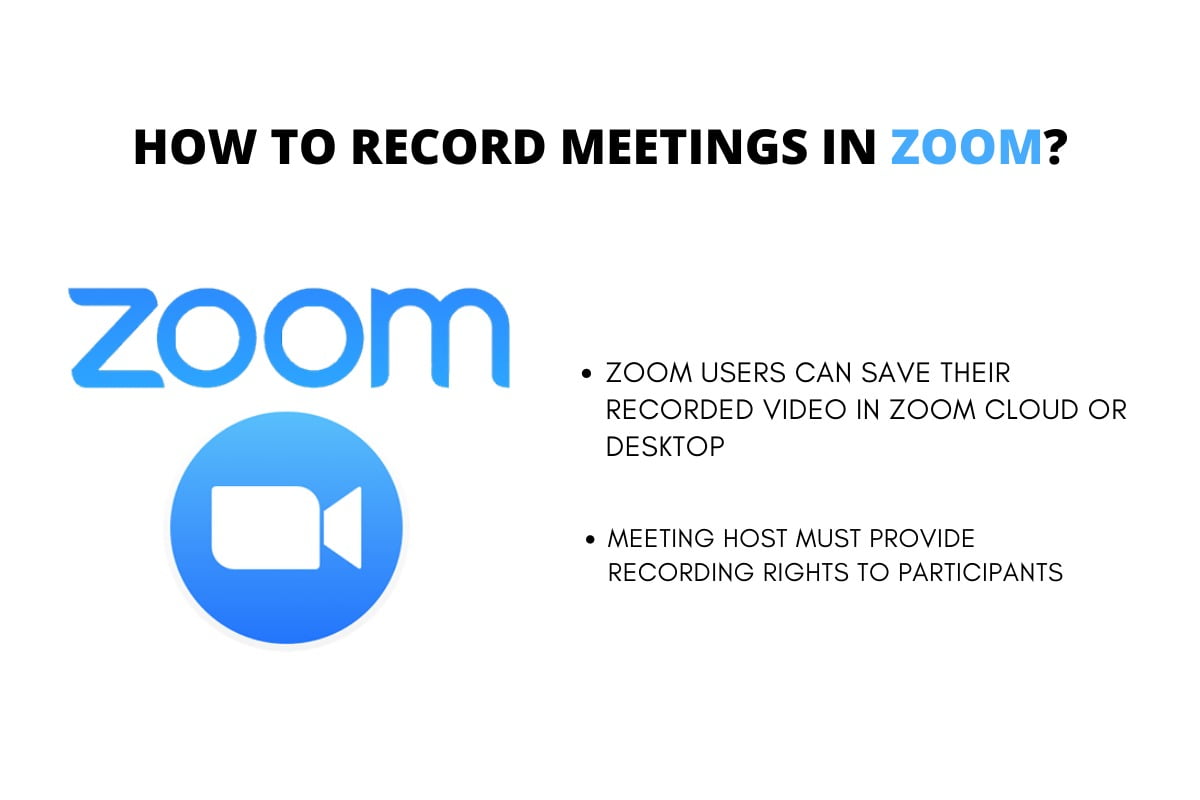The American technology company Zoom has been catering to the video conferencing needs of users for a long period. The video-conferencing app offers multiple features and benefits, which makes it one of the renowned and trustable apps as compared with other video-conferencing solutions. Zoom app is used for multiple purposes like social communications, distance education, formal communication and more. One of the features that Zoom offers to hoist the user experience is recording meetings. If you are a Zoom user, you can record your meetings on the Zoom cloud or desktop. The cloud app will allow you to store, view, share and download recordings from your account. To know how to record meetings in the Zoom app, follow the article to the end.
Steps to Record Meetings in Zoom Desktop App
To record a meeting in the Zoom desktop app, open the Zoom app and join the meeting using the ID provided by hosts. Once you have joined the meeting, click on the record button, which is located at the bottom of the screen. If the toolbar disappears, move the cursor to the menu and click on the record button. You must ensure that the host is give recording rights in the meeting. As soon as the recording starts, you will see a recording label in the top-left corner of the screen. You can use the button to start, pause and stop the recording. Your recorded video will be saved in the computer and recorded tab in the meetings section of the Zoom app.
Steps to Record Meetings in Zoom Mobile App
To record a meeting in Zoom mobile app, open the Zoom app and start the meeting using the ID. Tap on the ‘more section’ at the time of hosting the Zoom meeting. Under the more option, you will see the ‘record’ option. Click on the ‘record’ option to start the recording. The recorded video will be processed, and you can browse them in my recordings on the web after finishing the meeting.